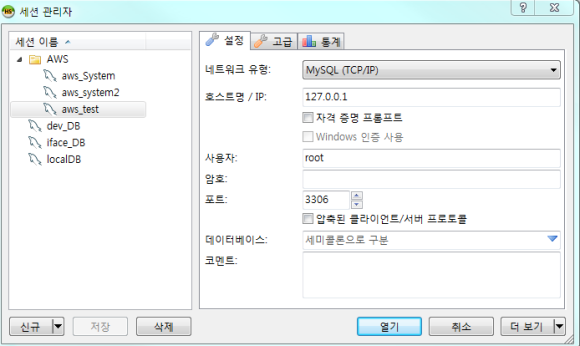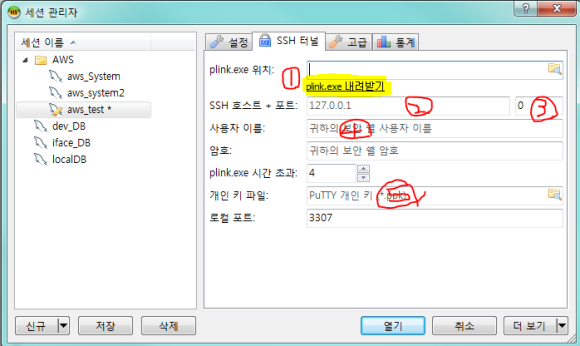Amazon Web Service EC2를 사용하기 시작한지 벌써 시간이 한두달이 지난 듯하다.EC2에서 개발을 계속 한게 아니라서 정작 사용해본건 일주일정도 될까 싶지만...
아무튼, 내 계정이 아닌 회사계정으로 EC2를 올리고 mysql을 설치를 하였다. command line 창으로 mysql을 사용하여도 되지만... 기왕 쓰라고 있는 좋고 편한 툴이 있다면 써야 되지 않겠는가!!
하여, 무료 라이선스인 HeidSQL을 사용하여 aws위에 올린 mysql로 접속을 해보았다.
aws 접속을 위해서 받아놓은 private key만 있다면 HeidSQL 접속 또한 아주 간단!!
먼저 HeidSQL의 세션관리자를 열어서 접속 세션 정보를 저장해놓자!
세션 관리자를 띄우면 아래와 같이 띄워졌을 것이다.
aws_test라는 세션을 만드려고 신규 버튼을 누른 상태이다.
이제부터 순서대로만 하면 금방이다!
1. [설정] 탭의 "네트워크 유형"을 "MySQL (SSH tunnel)"을 선택한다.
2. 이때, 호스트명 부분은 127.0.0.1로 로컬값으로 초기화 되어 있을텐데 그대로 두자.
3. 아래의 "사용자", "암호" 부분은 aws를 접속할때의 계정과 암호가 아니라, mysql의 유저 id와 pw를 적어주면 된다.
4. 이제 [SSH 터널] 탭으로 넘어간다. 그럼 아래 그림에 체크된 5곳에만 값을 채워주면 끝이 난다!
5. 위의 그림에서 plink.exe 라는 녀석이 보이자마자 당황을 하게 된다. (내가 그랬으니깐)
그냥 저 파일이 없다면 plink.exe 내려받기를 클릭해서 최신버젼 plink.exe를 다운 받아서 보관하기 좋은곳으로 옮긴후 해당 경로를 ①에 채워주면 된다.(무슨 역할인지 모르지만 일단 하면 된다.)
6. ②,③은 EC2에 접속할수 있는 public IP와 포트를 넣어주면 되는데, 특별한 설정을 따로 안해주었다면 ③에 22를 넣어주면 된다.
7. ④ 이 부분은 aws에 접속할때의 유저명이다. 별다른 설정을 안했다면 ec2-user로 같을테니 그대로 넣어준다.
8.⑤번은 mRemoteNG를 사용할때 만들어두었던 *.ppk 파일을 찾아서 입력해주면 된다.
9. 저장후 열기를 하게 되면 접속이 된다!!
10. 끝
'Infra > AWS' 카테고리의 다른 글
| AWS에서 접근가능한 IP주소 받기 (0) | 2018.08.12 |
|---|---|
| AWS(nginX)와 내부 서버를 reverse proxy로 연결하기(3) (0) | 2018.08.08 |
| AWS(nginX)와 내부 서버를 reverse proxy로 연결하기(2) (0) | 2018.08.06 |
| AWS(nginX)와 내부 서버를 reverse proxy로 연결하기(1) (0) | 2018.07.30 |
| [AWS] EC2 - mRemoteNG를 이용하여 접속하기 (0) | 2017.12.16 |